如何在宝塔面板中安装 Discuz! 论坛?宝塔面板是国内目前比较火爆的一键 php面板,Discuz! 程序是曾经火爆一时的论坛程序。之前老魏介绍过腾讯云服务器使用 Discuz! 镜像搭建论坛,不过大部分服务器还是不提供 Discuz! 镜像文件的,如果想搭建 Discuz!程序还要手动上传并安装。所以本文中老魏会详细讲解在宝塔面板中全新安装 Discuz! 论坛的详细流程。
不管使用阿里云还是腾讯云服务器,借助宝塔面板的帮助,都可以很容易的搭建 Discuz! 程序。下面介绍可供搭建论坛的服务器。
1、腾讯云服务器
A、没有账号的朋友点我直达腾讯云产品购买页面,按照下面提示选择服务器配置,再点我领取腾讯云新客代金券,付款时抵用金额,可节约采购成本。
B、点我直达腾讯云精选秒杀活动页面,热卖云产品限量抢 云服务器20元/月起。
2、阿里云服务器
A、点我领取阿里云千元代金券,付款时可抵用金额,省钱;
B、点我直达阿里云全民云计算页面,云服务器3折起,优惠配置多选1;
C、点我直达阿里云企业级云服务器页面,高性能企业级云服务器全场5折特惠;
D、点我直达阿里云轻量应用服务器页面,一键搭建环境及建站,新手也能快速上手;
E、想省钱,请移步阿里云购物车省钱攻略,巧妙使用购物车,把优惠折扣进行到底;
F、更多优惠活动请移步阿里云长期优惠活动产品汇总
关于宝塔面板的安装搭建 Discuz! 论坛的准备工作,前期安装配置宝塔面板的过程,大家看教程就是了。宝塔面板有一键部署源码(软件商店),不过因为各种原因并没有放入 Discuz! 程序。所以这时候要手动上传。
宝塔面板
点我直达宝塔官方页面
宝塔官方赠送3188元优惠券礼包。
新用户可享受0.99元体验1个月专业版。
1、从网络下载到当前 Discuz! 3.4版 utf8压缩包,解压缩后得到 readme、upload、utility 三个文件夹。
upload 这个目录下面的所有文件是上传到服务器上的可用程序文件(仅上传这个下面的所有文件);
readme 目录为产品介绍、授权、安装、升级、转换以及版本更新日志说明;
utility 目录为论坛附带工具,包括升级程序。
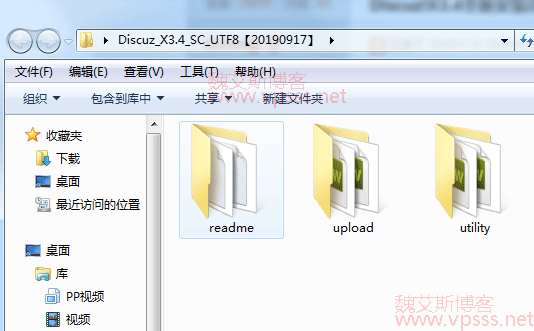
2、在宝塔面板中创建一个站点并绑定域名。数据库选择 MySQL,utf-8格式,并记录好数据库名、用户名和密码。
3、上传文件有两种方式,一个是在网站文件夹中点击【上传】,选择 upload 文件夹,缺点是有几千个文件,一个个上传等待时间很长,而且容易因为网络原因断掉;二是把 upload 打包成 zip压缩包再上传后解压缩到网站根目录,方便快捷,省时间不容易出错。
下图是已经放到网站根目录中的 Discuz! 程序。
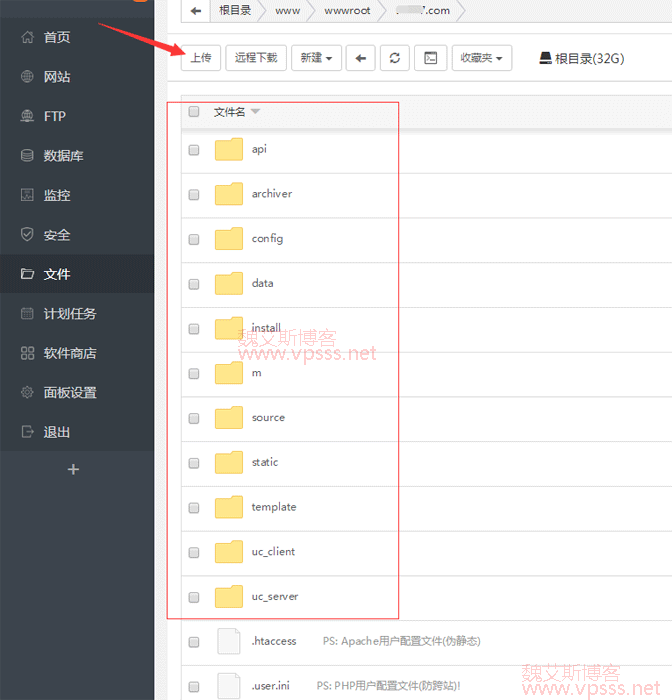
4、检查相关目录的文件属性,以便数据文件可以被程序正确读写。这一步也可以先忽略,等后面安装出现问题了再按照下面提示去设置。
将服务器以下目录、以及该目录下面的所有文件的属性设置为 777,Win 主机请设置 internet 来宾帐户可读写属性。
./config/config_global.php
./config/config_ucenter.php
./config
./data
./data/avatar
./data/imagecache
./data/plugindata
./data/sysdata
./data/request
./data/template
./data/threadcache
./data/attachment
./data/attachment/album
./data/attachment/forum
./data/attachment/group
./data/log
./uc_client/data/cache
./uc_server/data/
./uc_server/data/cache
./uc_server/data/avatar
./uc_server/data/backup
./uc_server/data/logs
./uc_server/data/tmp
./uc_server/data/view
5、上传后开始安装 Discuz! 软件,在浏览器中运行 http://你的域名/install/ 开始全新安装过程
这一步主要是确保【目录、文件权限检查】结果都是【可写】状态,函数依赖性检查也没问题,就可以正常安装了。
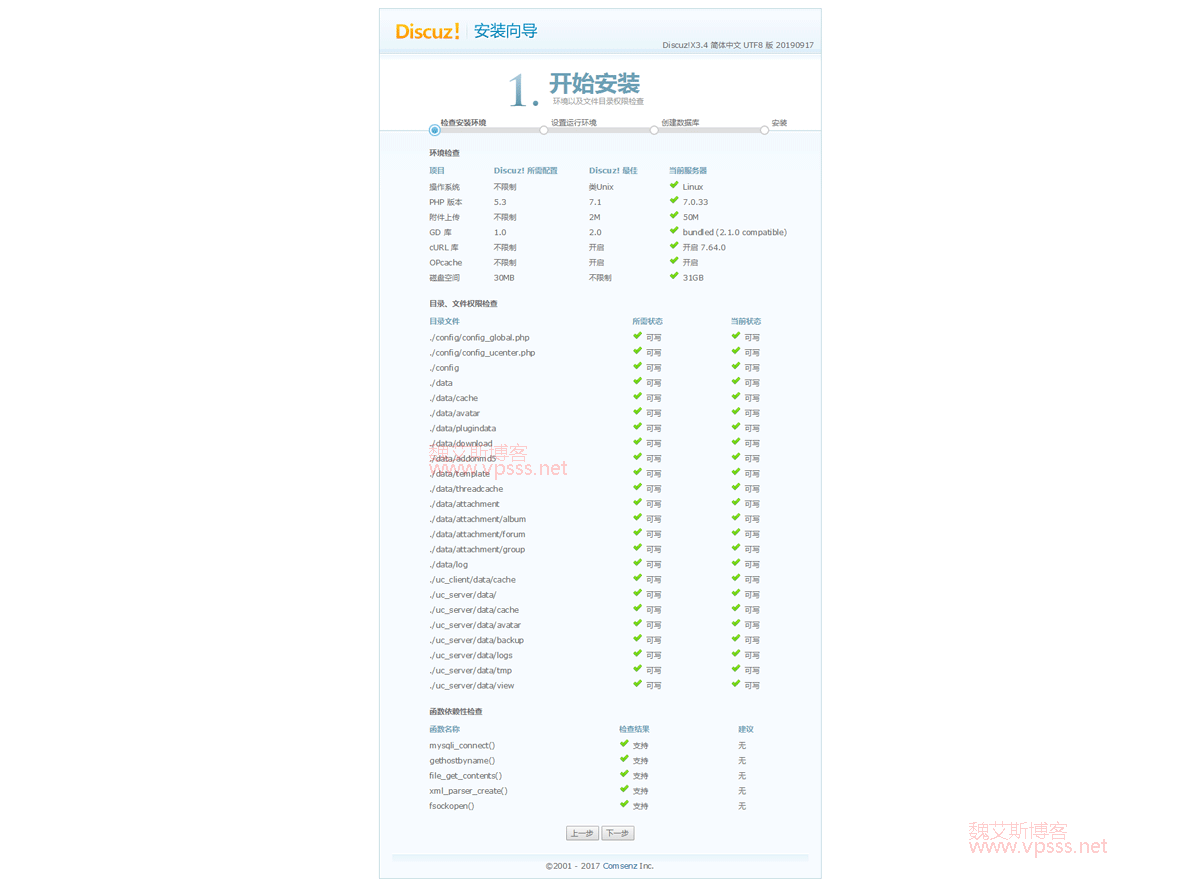
6、如果之前没有安装过,需要全新安装的话,选择【全新按装 Discuz! X】。
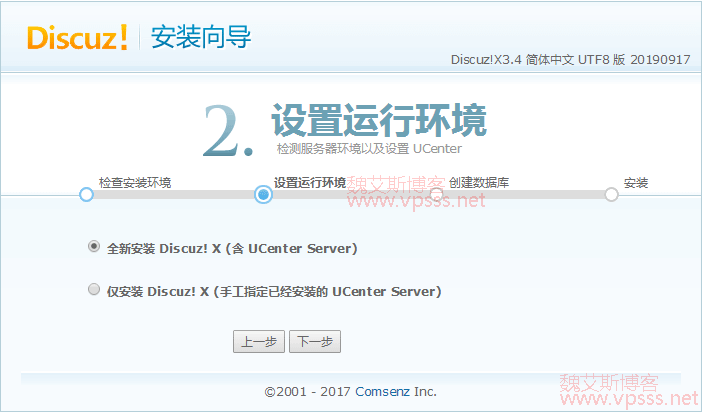
7、进入安装数据库的界面
使用上面新建网站得到的数据库名、 MySQL 帐号和密码连接数据库。并设置好系统信箱、管理员帐号、密码和 Email。管理员账号密码是以后用来登陆 Discuz! 论坛管理后台用的,记录备用。
数据表前缀一般不改。
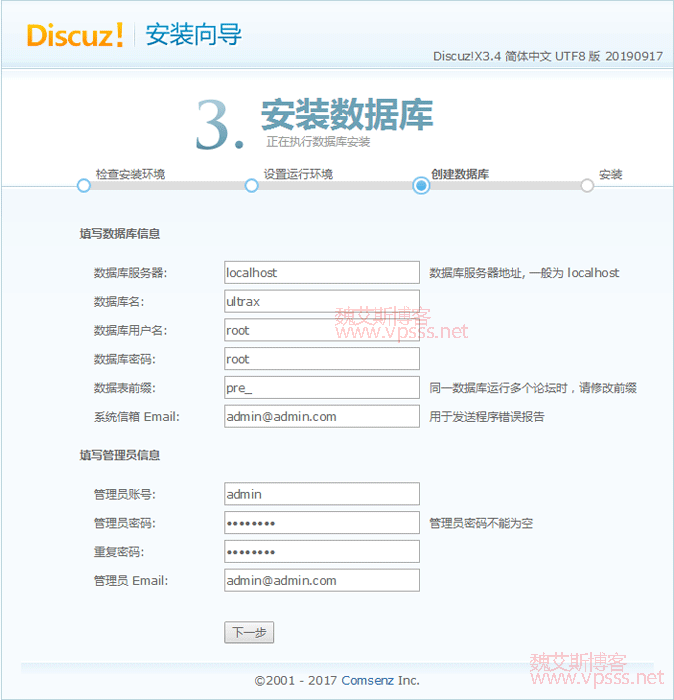
8、安装完毕后,点击右下角【您的论坛已安装完成,点此访问】就看到 Discuz! X3.4 网站前台页面。
说明 Discuz! X3.4 已经成功安装了,你可以登录 Discuz! X3.4 后台设置相关内容了。
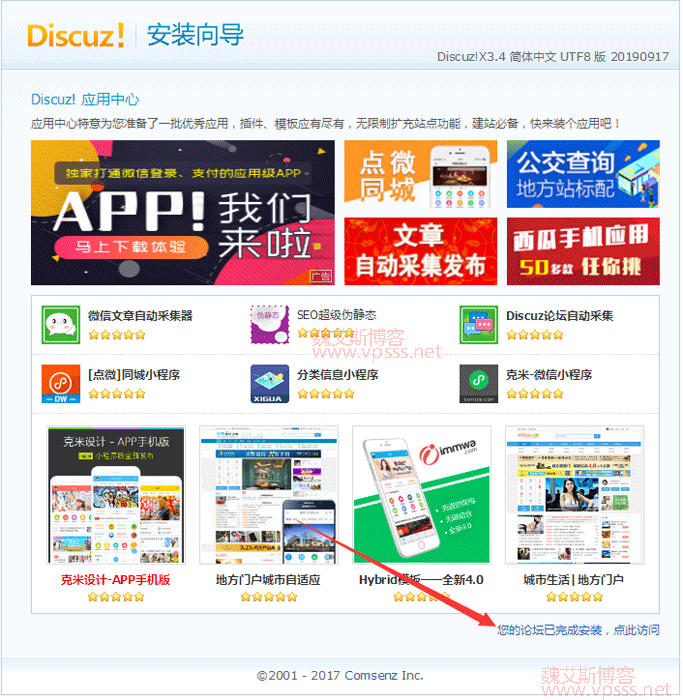
文章链接:https://www.vpsss.net/18191.html
版权声明:本站资源仅供个人学习交流,禁止转载,不允许用于商业用途,否则法律问题自行承担。
图片版权归属各自创作者所有,图片水印出于防止被无耻之徒盗取劳动成果的目的。



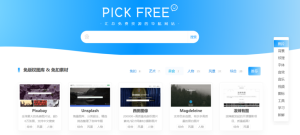
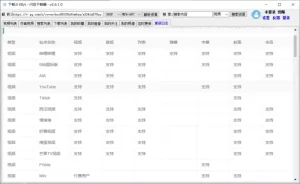

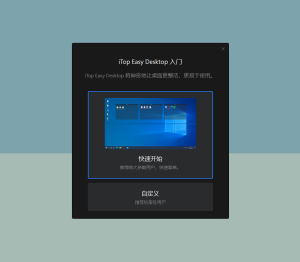
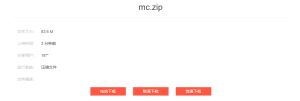



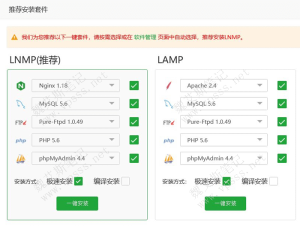



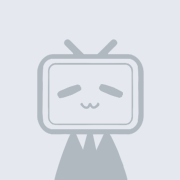

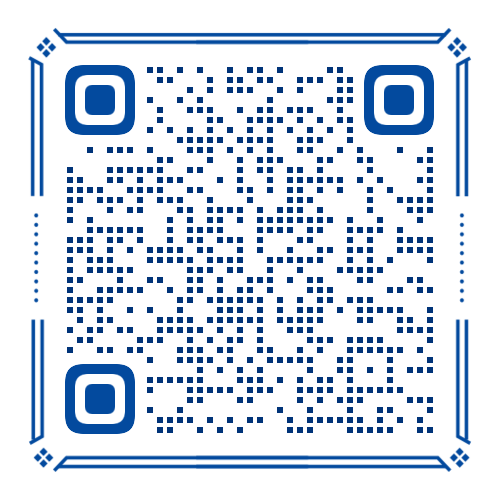
暂无评论内容